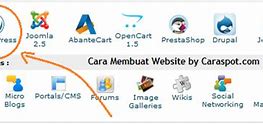Cara melakukan verifikasi bisnis di Google My Business
9. Pada poin ini silahkan tentukan sesuai alamat tempat bisnis/usaha anda yang valid. Karena Google akan mengirimkan surat post untuk memverifikasi bisnis anda. Setelah anda menambahkan alamat valid silahkan klik "Next".
10. Pada halaman berikutnya pilih "None of these" atau "Tidak Satupun". KLik "Next".
11. Pada bagian ini anda harus benar-benar tahu posisi alamat yang anda daftarkan. Klik dan tahan pin(berwarna merah), tarik/seret dan letakkan di titik lokasi alamat anda tepat. lanjutkan lagi, klik "Next".
12. Do you also serve customers outside this location? For example, if you visit or deliver to your customers, you can let them know where you are willing to go. Jika diartikan: Apakah Anda juga melayani pelanggan di luar lokasi ini? Sebagai contoh, jika Anda mengunjungi atau menyampaikan kepada pelanggan Anda, Anda dapat membiarkan mereka tahu di mana Anda bersedia untuk pergi. KLik/pilih "Yes", atau silahkan tentukan sesuai bisnis anda(saya menyarankan pilih "Yes"). Next...
13. Jika pada poin sebelumnya anda pilih "Yes", maka pada poin ini silahkan tentukan dilokasi mana saja anda melayani! Next...
14. Silahkan tambahkan nomor telephone/phonsel aktif anda, pastikan bahwa ini adalah nomor yang selalu aktif dan dapat menerima panggilan kapanpun. Pada bagian bawahnya pilih "Get a free website based on your info(Dapatkan situs web gratis berdasarkan informasi bisnis anda)." Next...
Pada halaman selanjutnya KLik "Yes" lalu "Next".
16. Tambahkan Nama penerima, pastikan nama ini dikenal warga sekitar. Lalu klik "Mail", lalu klik "Continue".
17. Tambahkan layanan bisnis anda, lalu klik "Save".
18. Tambahkan jam layanan/kerja bisnis anda, klik Save.
19. Ketik deskripsi bisnis yang anda kelola, klik "Save".
20. Tambahkan photo yang meliputi; Logo, photo sampul, photo team usaha anda, photo interior, photo exterior, dan photo produk. Klik "Lanjutkan"... Dan Klik "Lanjutkan" lagi.... Sekarang bisnis anda sudah siap. Silahkan kelola...
Sampai batas ini bisnis anda masih berstatus "Pending verification". Sampai anda melakukan verifikasi menggunakan PIN yang dikirim Google My Business kepada anda. Selanjutnya anda dapat me3lakukan pembuatan Situs Web Gratis.
Kapasitas Penyimpanan 5 GB
Setiap pengguna Canva akan mendapatkan kapasitas penyimpanan hingga 5 GB secara gratis. Dengan besar kapasitas ini, pengguna bebas menggunakannya untuk menyimpan berbagai desain dalam format yang beragam.
Desain yang sudah pernah dibuat akan secara otomatis tersimpan dalam akun. Artinya, saat kamu kembali lagi masuk ke Canva dengan akun tersebut, kamu bisa melihat atau mengedit konten itu lagi.
Langkah 1: Install dan Aktifkan Plugin Plugin Canva
Setelah anda membuat akun Canva seperti langkah-langkah di atas, kini saatnya menginstall plugin Canva yang tersedia di repository plugin WordPress.
Untuk memasang dan mengaktifkan plugin Canva di website WordPress Anda, navigasikan ke repository plugin WordPress dan cari “Canva”. Setelah Anda menemukan plugin tersebut, lanjutkan untuk memasangnya dengan mengklik tombol ” Install Nowâ€�
Setelah pemasangan selesai, aktifkan plugin dengan mengklik tombol “Activate� untuk mengintegrasikan Canva dengan lancar ke lingkungan WordPress Anda.
Langkah 3: Sematkan Kode HTML Template Canva
Selanjutnya, klik tombol Embed untuk membuat tautan. Setelah tautan dibuat, Anda akan melihat dua jenis tautan: Smart embed link dan HTML embedded code.
Sangat disarankan menggunakan Smart Embed link, karena WordPress kini sudah mendukungnya. Untuk melakukannya, buka editor WordPress, ketik “/Embed� lalu tekan enter.
Cara Menggunakan Canva web
Tiba akhirnya pada ulasan cara membuat desain dengan Canva web gratis. Mari simak panduan selengkapnya berikut untuk membuat desain pertamamu:
Langkah pertama untuk membuat desain di Canva online gratis ialah dengan membuat akun. Dengan adanya akun, kamu bisa mengedit konten kapan saja tanpa takut konten hilang tidak tersimpan. Jika ingin membuka desain kembali, kamu hanya perlu login Canva saja.
Buka canva.com dan pilih opsi Sign Up di pojok kanan tampilan Canva web. Kemudian masukkan alamat email, nama pengguna, dan kata sandi untuk membuat akun. Kamu juga bisa mendaftar menggunakan akun Google atau Facebook.
Setelah berhasil membuat akun berikutnya kamu akan diarahkan ke halaman dasbor Canva akunmu. Untuk memulai membuat desain, ketuk tombol Create a design yang berada tepat di bawah nama akunmu.
Berikutnya, Canva akan memintamu untuk memberitahukan format desain apa yang ingin dibuat. Pada tampilan halaman yang sama, kamu akan ditayangkan beberapa pilihan format desain. Pilihlah salah satu format desain untuk memulai.
Kamu akan diarahkan ke halaman pembuatan desain. Pada tampilan awal ini, desainmu masih kosong berupa lembaran putih. Di bagian kiri, Canva akan memberikan saran template yang bisa kamu gunakan. Langkah berikutnya dalam cara membuat desain dengan Canva web ini ialah memilih template desain.
Jika sebelumnya sudah dipilih format desain blog banner maka saran template ini akan menampilkan berbagai blog banner yang bisa kamu edit dan customize. Pilihlah template yang paling sesuai dengan mengetuk atau klik pada gambar template tersebut.
Usai memilih template, lembar desain yang sebelumnya putih kosong akan berubah sesuai dengan template yang sudah dipilih. Langkah berikutnya ialah mengedit dan melakukan customize sesuai desain kebutuhanmu.
Untuk menambahkan teks, kamu bisa mengetuk atau klik pada teks yang sudah ada. Lalu, ubah teks tersebut. Selain mengganti teks yang sudah ada, kamu juga bisa menambahkan teks baru dengan klik opsi Text di bar sebelah kiri.
Pilih tambahkan teks dan kamu akan segera diminta untuk memasukkan teks baru. Berikutnya, lanjutkan dengan mengubah font, warna, dan ukuran teks melalui opsi yang tersedia pada bar di bagian bawah.
Menyematkan Canva Web di WordPress
Pernahkan Anda mencoba menyematkan hasil desain Canva ke website WordPress? Menggunakan Canva dengan WordPress adalah suatu cara untuk menyederhanakan proses pembuatan dan berbagi desain secara profesional.
Untuk melakukannya, Anda perlu menggunakan dua metode, yakni plugin Canva dan embed Canva yang tersedia gratis di WordPress.
Unduh dan Bagikan Desain
Jika sudah selesai membuat desain, langkah terakhir ialah mengunduh dan membagikan desain yang sudah dibuat. Klik ikon panah ke bawah di sebelah tombol Download. Pilihlah format hasil desain yang diinginkan.
Untuk blog banner, kamu bisa mengunduhnya dalam format PNG, JPG, atau PDF. Berikutnya, desain akan secara otomatis diunduh ke perangkat dan kamu bisa memasangnya di situs blog.
Tambahkan Ilustrasi
Untuk menambahkan ilustrasi, klik opsi Elements yang tersedia di bar bagian kiri. Masukkan kata kunci ilustrasi yang ingin dicari. Misalnya kata kunci ‘people’ untuk menemukan ilustrasi manusia. Hasil pencarian akan menampilkan ilustrasi yang berbeda-beda. Pilihlah yang cocok dan sesuaikan ukurannya pada lembar desain.
Koleksi Ikon dan Ilustrasi
Jika dalam template tidak tersedia ikon-ikon untuk menggambarkan detail informasi kontak, kamu bisa menambahkannya dengan memasukkan ilustrasi ikon gratis dari Canva. Bukan hanya ikon detail informasi, ada banyak pilihan ikon dan ilustrasi dengan tema yang berbeda-beda.